In case you are a web analyst no matter whether you are involved in implementation of any analytics solution or just doing data analysis, it is very important that you understand what variables are being tracked on your website, if they are being tracked accurately.
Packet monitors are just the tools that help you do the same. There are a lot of packet monitors available for free download as browser plug-in(Tamper data , Firebug for Firefox)
or standalone applications (Charles, Wireshark).Packet monitors provide excellent insight into the success of a Web Analytics solution implementation. Like the Debugger, a packet monitor shows what data parameters are being passed in an image request; however, packet monitors add the ability to view non-page view (custom link, download link, and exit link) image requests, as well as image requests using implementation methods other than JavaScript, including ActionSource and hard-coded image requests. Using a packet monitor is a great way to ensure that an image request is actually being sent to Web Analytics Vendor servers successfully.
In this blog I will provide a step by step approach on how to use "Tamper Data" (TD)to check the page variables that you are tracking on your site are populated properly.
Step 1:
If you haven't downloaded the Tamper Data plug in yet for Firefox yet , you can download the same from here.
Step 2:
Once you have installed the plug in and restarted Firefox, open the web page for which you need to check the page variables being tracked.
Step 3:
Now go to the "Tools" menu in Firefox and click on item Tamper Data
Step 4:
The Tamper Data pop up should open.
Step 5:
Now refresh the particular page and watch as all resource requests are routed through Tamper Data . You might want to uncheck the "Continue Tampering" option in the pop up window that come up every time a new request is sent from the browser.
Step 6:
Filter out for the image request containing all your page variables by typing part of the url to which the image request is sent.(In this case it is "google" for google analytics solution)
Step 7:
Once you have located the image request in the pop up , right click on the row and select "Replay in Browser" option.
Another pop up should appear that contains all the variables being tracked for your page and their corresponding values.
Now you can actually check if the variables are getting populated properly.






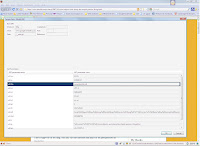
No comments:
Post a Comment